
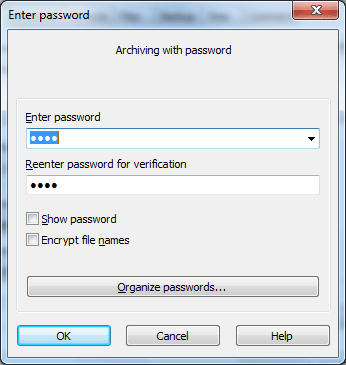
:max_bytes(150000):strip_icc()/CompressoptioninFinderdrop-downmenu-a5c7657118274ef794ee63bd0c1695db.jpg)
Notice the password will not display, this is normal behavior for the Terminal. $ zip -er ~/Desktop/encrypted.zip ~/Documents/Confidential/Īdding: ~/Documents/Confidential/ (deflated 13%) Here is an example of what this will look like from the command line, in this case we are compressing and password protecting the entire ‘Confidential’ folder located within the users /Documents directory, and the password protected zip is being placed on the users desktop for easy access: Example: Zipping a Folder and Setting a Password This is particularly important for encrypting zips of multiple files under OS X Mavericks. If you plan on compressing multiple files within a folder, you will want to slightly modify the command with the -er flag like so: The file that was encrypted, “filetoprotect.txt”, is now inaccessible without entering that password. The resulting archive, in this case named “archivename.zip”, is now encrypted with the password provided. Enter and verify the password – don’t forget this.Launch the Terminal from the Applications > Utilities folder.You can create password protected archives of files and folders: These encrypted zip files will maintain password protection across platforms, meaning you can send a protected zip file to a Windows user and they will still need to enter the password in order to view the contents. If you’re not sure how to use that, read on to learn how to create zip archives encrypted with passwords. If you’re familiar with the command line, the syntax of the encrypted zip command is as follows:įor encrypting multiple files with a password, such as folder or an entire directory, the syntax would be as follows: How to Password Protect a Zip File from Mac OS X Command Line


 0 kommentar(er)
0 kommentar(er)
